30/01/2024 in News di sergio rame8 minuti
GIT è un tool fondamentale nella programmazione Iot, ed è importante averlo a disposizione per molti motivi:
1. Controllo delle versioni: GIT è un sistema di controllo delle versioni distribuito che consente di tenere traccia delle modifiche apportate ai file nel tempo. E’ uno strumento basilare per gestire progetti software, documentazione, file di configurazione e altro ancora.
2. Collaborazione: GIT facilita la collaborazione sui progetti condivisi. Piattaforme di hosting come Github.com consentono a più persone di lavorare su un progetto contemporaneamente, tenere traccia delle modifiche e consentire facile coordinamento delle modifiche ai programmi.
3. Backup e ripristino: Con GIT e github.com puoi backup dei tuoi progetti e ripristinare versioni precedenti. Questo fornisce una preziosa forma di sicurezza per i tuoi dati.
Flusso di lavoro (workflow) ramificato: GIT supporta flussi di lavoro ramificati, consentendo di lavorare su nuove funzionalità o correzioni di bug in “zone” separate senza influenzare la parte principale del progetto. Ciò facilita molto la creazione di nuove features in modo estemporaneo.
Vediamo le istruzioni passo passo per installare questo tool nei due sistemi operativi più diffusi tra i “maker”, Linux e Windows 10/11.
Puoi aprire il terminale utilizzando il menu delle applicazioni o usando la combinazione di tasti Ctrl + Alt + T.
Aggiorna i pacchetti: Assicurati di avere l’elenco dei pacchetti aggiornato eseguendo il comando:
sudo apt updateInstalla GIT: Puoi installare GIT utilizzando il gestore dei pacchetti della tua distribuzione Linux. Per Ubuntu e derivate, esegui:
sudo apt install GITVerifica l’installazione: Dopo l’installazione, verifica che GIT sia correttamente installato eseguendo:
GIT --versionQuesto dovrebbe mostrare la versione di GIT installata sul tuo sistema.
Scarica l’installer: Vai al sito ufficiale di GIT a questo link e scarica l’installer per Windows.
Esegui l’installer: Dopo aver scaricato l’installer, fai doppio clic su di esso per avviare il processo di installazione.
Configura l’installazione: Durante l’installazione, segui le istruzioni visualizzate sull’installer. Di solito puoi lasciare le opzioni predefinite a meno che tu non abbia esigenze particolari.
Completa l’installazione: Dopo aver configurato le opzioni desiderate, completa il processo di installazione. Lascia selezionata l’opzione per aggiungere GIT al PATH di Windows durante l’installazione.
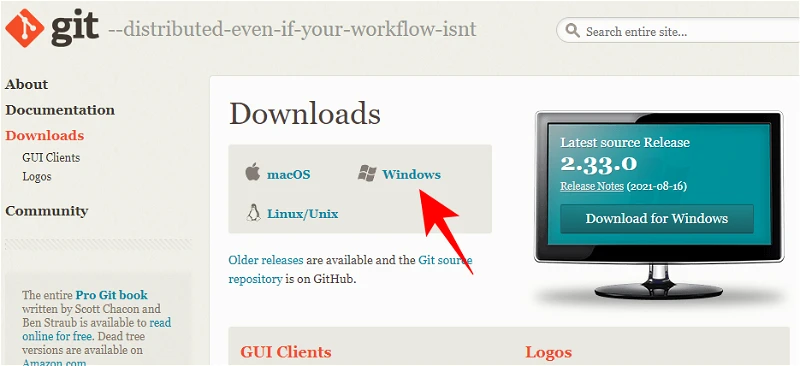
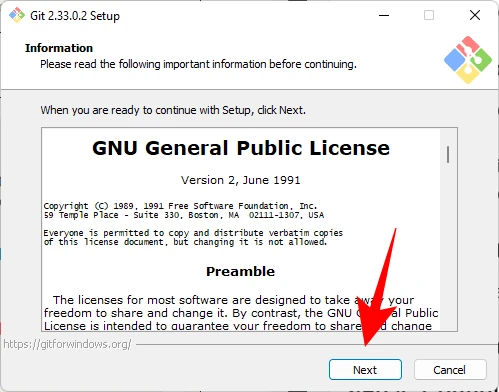
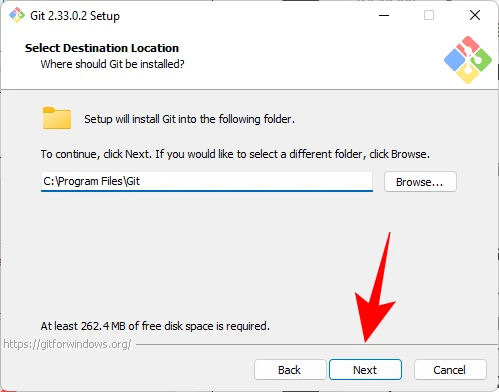

Integrazione con la shell: Permette di associare il programma GIT al click destro del mouse e aprire un menu contestuale comodissimo. Dal menu puoi lanciare comandi come GIT log. Da lasciare sempre attivo anche quando vai a cambiare le opzioni DOPO la installazione.
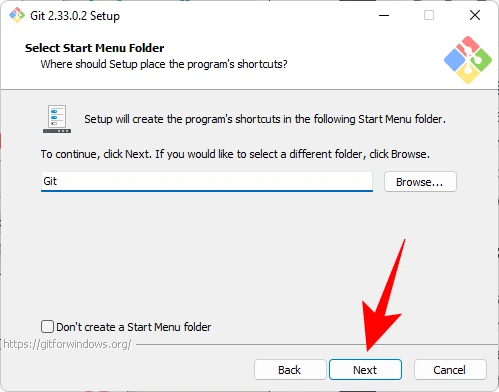
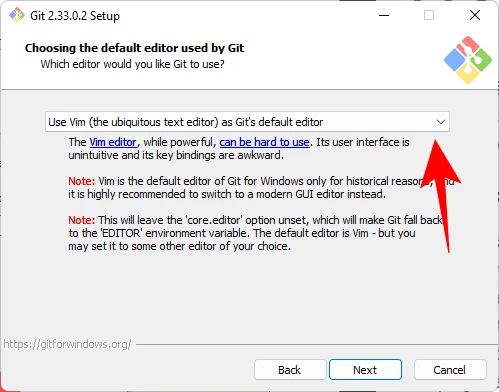
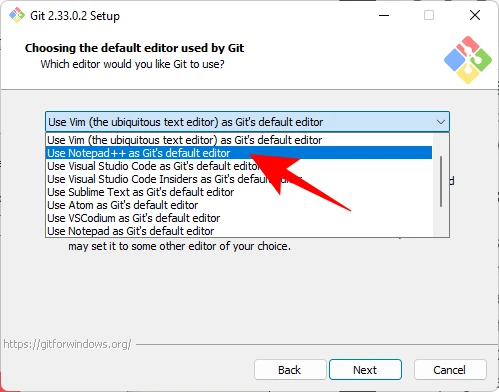
Notepad++: E’ un editor di testo avanzato e open source per il sistema operativo Windows. È progettato per essere una miglioria del blocco note predefinito di Windows, offrendo una vasta gamma di funzionalità per gli sviluppatori e gli utenti che lavorano con file di testo, codice sorgente e markup.
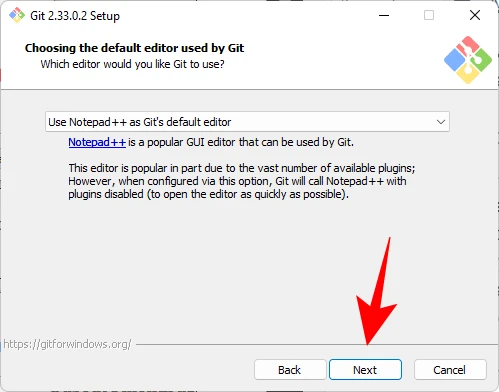
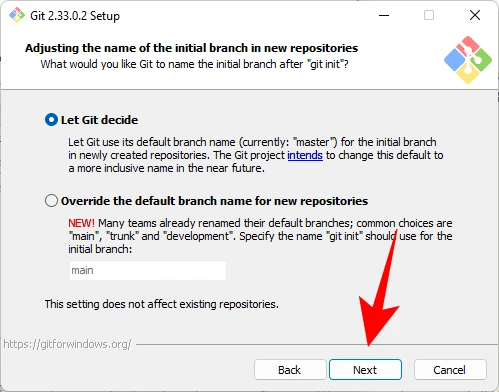
Il branch iniziale di un repository GIT: E’ il punto di partenza da cui si sviluppano altri branch. Solitamente, quando viene creato un nuovo repository GIT, viene creato automaticamente un branch di default, che solitamente è chiamato “master” o “main” (a seconda delle convenzioni del progetto o della piattaforma di hosting).
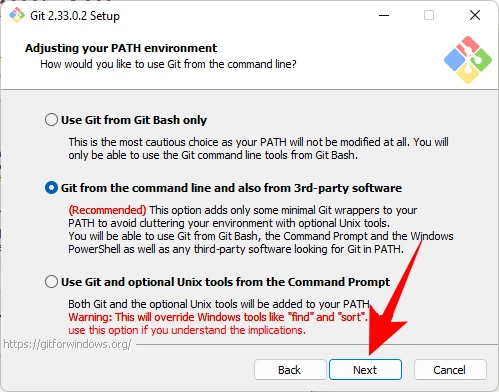
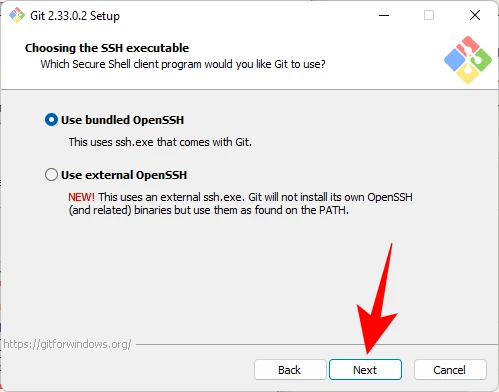
OpenSSH: E’ un’implementazione open source del protocollo SSH (Secure Shell), che fornisce un ambiente di comunicazione sicuro e crittografato tra due dispositivi su una rete non sicura. SSH è ampiamente utilizzato per connettersi in modo sicuro a server remoti per scopi di gestione remota, trasferimento di file, etc.
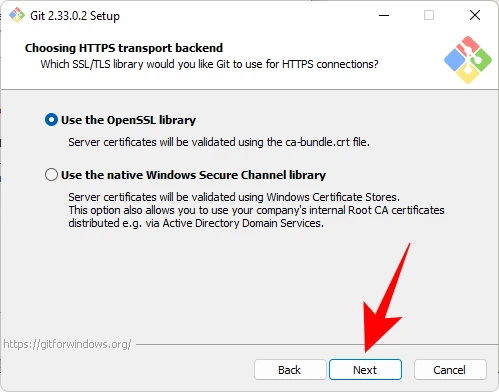
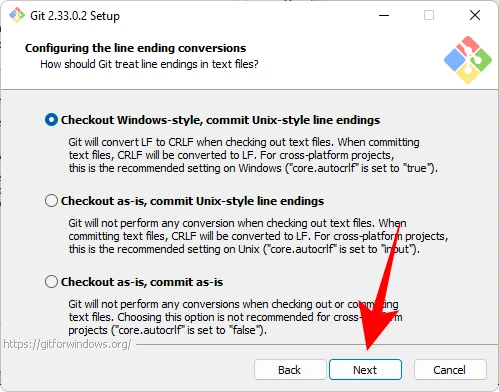
Il termine “CRFL”: Identifica la sequenza di caratteri di controllo utilizzata per indicare una nuova riga in un file di testo. Questa sequenza è composta dai caratteri Carriage Return (CR) e Line Feed (LF), rappresentati rispettivamente dai byte 13 e 10 in formato ASCII.
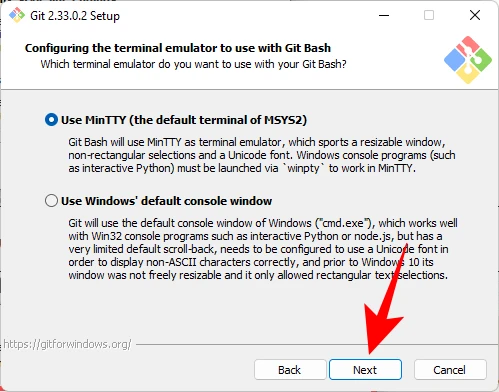
Mintty: Un emulatore di terminale open-source per sistemi operativi Windows, noto per essere il terminale predefinito di Cygwin. Cygwin è un ambiente di runtime che consente di eseguire applicazioni Unix-like sui sistemi Windows.
Mintty fornisce un’interfaccia a riga di comando per interagire con il sistema operativo Windows utilizzando un ambiente molto simile a quello di Unix.
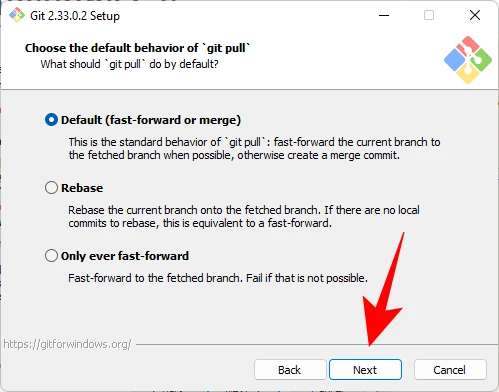
Il comando “git pull”: Viene utilizzato in GIT per recuperare le modifiche da un repository remoto e unirle con il ramo attuale del repository locale. In sostanza, “git pull” combina due operazioni: “git fetch”, che scarica i commit dal repository remoto nel repository locale senza applicare alcuna modifica, e “git merge”, che unisce i commit scaricati nel ramo attuale.
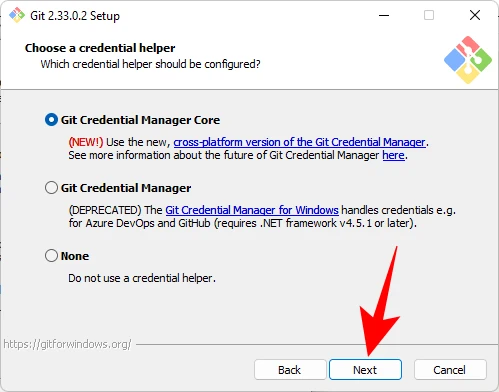
Manager (selezione predefinita) è il più stabile del lotto.
GIT Credential Manager: Uno strumento utilizzato con GIT per la gestione delle credenziali di autenticazione. Viene utilizzato principalmente su piattaforme Windows per semplificare il processo di autenticazione quando si lavora con repository GIT remoti.
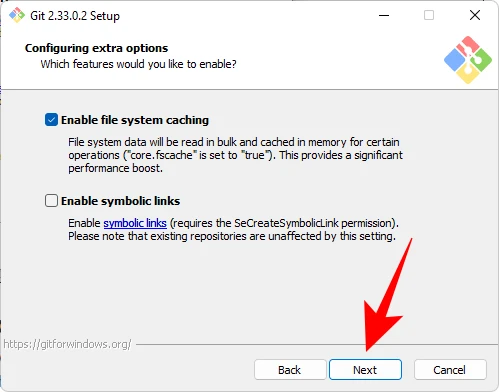
L’altra opzione riguarda i “symlink” ed è quella di “Abilitare i collegamenti simbolici” che sono simili alle scorciatoie da riga di comando. Selezionala soltanto se sai di cosa stiamo parlando, ma ti consiglio di lasciarla inattiva.
Supporto per symlink: Può variare tra i sistemi operativi e può comportare alcuni comportamenti imprevisti, specialmente quando si sposta il repository GIT tra sistemi operativi che gestiscono symlink in modi diversi (ad esempio, tra sistemi Windows e sistemi Unix-like come Linux o macOS).
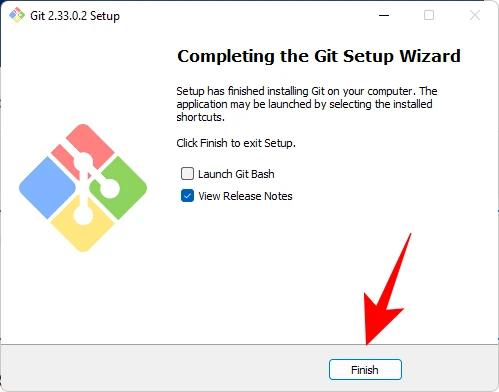
Terminata la installazione, apri il Prompt dei comandi di Windows o PowerShell ed esegui:
GIT --versionQuesto dovrebbe mostrare la versione di GIT appena installata sul tuo sistema.
Una volta installato GIT su Windows o Linux, puoi iniziare a utilizzarlo eseguendo comandi come “git clone”, “git init”, etc.
Github.com è un enorme portale gestito dalla Microsoft che ospita migliaia di progetti open source relativi ad IoT, Arduino ed ESP32. Lo trovi cliccando su questo link.
Puoi facilmente trovare questi progetti utilizzando la funzione di ricerca di Github. Ecco alcuni suggerimenti su come trovare progetti open source relativi a queste tecnologie su Github:
Utilizza la barra di ricerca di Github.com e inserisci parole chiave come “IoT”, “Arduino”, “ESP32” per trovare progetti correlati. Esplora i repository risultanti per trovare progetti che soddisfino le tue esigenze specifiche.
Per utilizzare GIT con Github, è necessario:
1. Creare un account Github: Vai su Github e crea un account ovviamente se non ne possiedi già uno.
2. Creare un repository: Dopo aver effettuato l’accesso a Github, puoi creare un nuovo repository facendo clic sul pulsante “New” nella tua dashboard.
3. Clonare il repository: Utilizza il comando GIT clone nel tuo terminale per clonare il repository Github sul tuo computer locale. Ad esempio:
git clone https://github.com/username/repository.git4. Aggiungere file e apportare modifiche: Utilizza i comandi GIT add, GIT commit e GIT push per inviare le tue modifiche al repository remoto su github. Ad esempio:
git add .
git commit -am "Descrizione delle modifiche"
git push origin master Pull delle modifiche: Se altri collaboratori hanno apportato modifiche al repository remoto su Github, puoi utilizzare il comando GIT pull per aggiornare il tuo repository locale con le modifiche più recenti.
Questi sono solo alcuni passaggi di base per utilizzare GIT con Github. Ci sono molte altre funzionalità e concetti avanzati da esplorare mentre diventi più esperto nell’utilizzo di queste tecnologie. Più avanti vederemo come usare il comando GIT clone per scaricare alcuni dei nostri programmi ospitati su Github.com.
Robotdazero.it - post - R.147.1.4.0