18/11/2023 in News di sergio rame11 minuti
La ESP32 nella versione con la OV2640 Cam è una completa fotocamera digitale a colori con risoluzione di 2 megapixel. È piuttosto economica: la potete trovare nel link in basso a 12~13 euro su Amazon o prezzi ancora più bassi su Aliexpress. Può essere usata per una vasta gamma di applicazioni, tra cui il monitoraggio di auto o accessi. Si può connettere al WI-fi se disponibile o meglio ancora ad un smartphone con connessione dati, ormai disponibile a basso costo.
Possiamo usarla con una connessione remota via smarphone per controllare la vettura in parcheggio oppure per monitorare qualche angolo nascosto delle nostra cassa/giardino se possiamo usare la connessione Wi-fi. Se volete partire con i componenti da noi utilizzati puoi acquistare il KIT completo sul nostro ecommerce, oppure utilizzare una ESP32-Cam in tuo possesso e caricare il programma free di Robotdazero.
Poiché la registrazione dei video potrebbe in certi casi scaricare la batteria abbiamo pensato ad una versione soft del sistema di monitoraggio, con una serie di accortezze per risparmiare la batteria e avere delle foto ad intervalli di 10 secondi circa.
Per realizzare il progetto avrai bisogno dei seguenti materiali:

In questo modo le foto della Cam saranno registrate ogni 15 secondi sulla SD-card in una directory chiamata “img”. Questo vi permetterà di vedere i movimenti delle persone quando la vettura é parcheggiata. Il programma utilizza alcuni “trucchi” per minimizzare il consumo della ESP32, in particolare utilizza la modalità deep sleep della scheda. In questo modo viene disabilito brevemente il WIFI, il Bluetooth e la funzione touchpad di alcuni piedini. In questa modalità l’ESP32 consuma appena 1~2 mA contro i circa 130~150 mA della scheda in condizioni normali.
La scheda va a “dormire” per 10 secondi e si risveglia giusto il tempo necessario per scattare la foto. Senza questo accorgimento probabilmente la batteria della macchina potrebbe scaricarsi. Se non vuoi in nessun caso la batteria della vettura puoi usare un power bank da 20000 mAh, in grado di fare funzionare la Cam per 8/10 ore.

Se avete installato PltformIO sul vostro PC potete compilare l’intero ptogramma facendo copia e incolla delle quattro righe sottostanti e premendo il tasto “INVIO” su PowerShell di Windows o sul terminale di Linux
git clone https://github.com/sebadima/spyder-cam.git
cd spyder-cam
make upload
platformio device monitor --baud 115200 --rts 0 --dtr 0 --port /dev/ttyUSB0se tutto è andato correttamente dovreste vedere il seguente LOG con i passi dettagliati della compilazione
Verbose mode can be enabled via `-v, --verbose` option
CONFIGURATION: https://docs.platformio.org/page/boards/espressif32/esp32cam.html
PLATFORM: Espressif 32 (6.4.0) > AI Thinker ESP32-CAM
HARDWARE: ESP32 240MHz, 320KB RAM, 4MB Flash
DEBUG: Current (cmsis-dap) External (cmsis-dap, esp-bridge, esp-prog, iot-bus-jtag, jlink, minimodule, olimex-arm-usb-ocd, olimex-arm-usb-ocd-h, olimex-arm-usb-tiny-h, olimex-jtag-tiny, tumpa)
PACKAGES:
- framework-arduinoespressif32 @ 3.20011.230801 (2.0.11)
- tool-esptoolpy @ 1.40501.0 (4.5.1)
- toolchain-xtensa-esp32 @ 8.4.0+2021r2-patch5
Converting CameraWebServer.ino
LDF: Library Dependency Finder -> https://bit.ly/configure-pio-ldf
LDF Modes: Finder ~ deep+, Compatibility ~ soft
Found 36 compatible libraries
Scanning dependencies...
Dependency Graph
|-- ESP Async WebServer @ 1.2.3+sha.f71e3d4
|-- WiFiManager @ 2.0.16-rc.2+sha.b1720d2
|-- WiFi @ 2.0.0
|-- Update @ 2.0.0
|-- WebServer @ 2.0.0
|-- DNSServer @ 2.0.0
Building in release mode
Compiling .pio/build/esp32cam/src/CameraWebServer.ino.cpp.o
Retrieving maximum program size .pio/build/esp32cam/firmware.elf
Checking size .pio/build/esp32cam/firmware.elf
Advanced Memory Usage is available via "PlatformIO Home > Project Inspect"
RAM: [== ] 22.0% (used 72212 bytes from 327680 bytes)
Flash: [===== ] 51.8% (used 1629385 bytes from 3145728 bytes)#include "esp_camera.h"
#include <WiFi.h>
#include <WiFiManager.h>
//
// WARNING!!! PSRAM IC required for UXGA resolution and high JPEG quality
// Ensure ESP32 Wrover Module or other board with PSRAM is selected
// Partial images will be transmitted if image exceeds buffer size
//
// You must select partition scheme from the board menu that has at least 3MB APP space.
// Face Recognition is DISABLED for ESP32 and ESP32-S2, because it takes up from 15
// seconds to process single frame. Face Detection is ENABLED if PSRAM is enabled as well
// ===================
// Select camera model
// ===================
//#define CAMERA_MODEL_WROVER_KIT // Has PSRAM
//#define CAMERA_MODEL_ESP_EYE // Has PSRAM
//#define CAMERA_MODEL_ESP32S3_EYE // Has PSRAM
//#define CAMERA_MODEL_M5STACK_PSRAM // Has PSRAM
//#define CAMERA_MODEL_M5STACK_V2_PSRAM // M5Camera version B Has PSRAM
//#define CAMERA_MODEL_M5STACK_WIDE // Has PSRAM
//#define CAMERA_MODEL_M5STACK_ESP32CAM // No PSRAM
//#define CAMERA_MODEL_M5STACK_UNITCAM // No PSRAM
#define CAMERA_MODEL_AI_THINKER // Has PSRAM
//#define CAMERA_MODEL_TTGO_T_JOURNAL // No PSRAM
//#define CAMERA_MODEL_XIAO_ESP32S3 // Has PSRAM
// ** Espressif Internal Boards **
//#define CAMERA_MODEL_ESP32_CAM_BOARD
//#define CAMERA_MODEL_ESP32S2_CAM_BOARD
//#define CAMERA_MODEL_ESP32S3_CAM_LCD
//#define CAMERA_MODEL_DFRobot_FireBeetle2_ESP32S3 // Has PSRAM
//#define CAMERA_MODEL_DFRobot_Romeo_ESP32S3 // Has PSRAM
#include "camera_pins.h"
// ===========================
// Enter your WiFi credentials
// ===========================
const char* ssid = "D-Link-3D1BBF";
const char* password = "p2mxsajrqwkd9c7g";
void startCameraServer();
void setupLedFlash(int pin);
// Set your Static IP address
IPAddress local_IP(192, 168, 1, 201);
// Set your Gateway IP address
IPAddress gateway(192, 168, 1, 1);
IPAddress subnet(255, 255, 0, 0);
IPAddress primaryDNS(8, 8, 8, 8); //optional
IPAddress secondaryDNS(8, 8, 4, 4); //optional
void setup() {
Serial.begin(115200);
Serial.setDebugOutput(true);
Serial.println();
camera_config_t config;
config.ledc_channel = LEDC_CHANNEL_0;
config.ledc_timer = LEDC_TIMER_0;
config.pin_d0 = Y2_GPIO_NUM;
config.pin_d1 = Y3_GPIO_NUM;
config.pin_d2 = Y4_GPIO_NUM;
config.pin_d3 = Y5_GPIO_NUM;
config.pin_d4 = Y6_GPIO_NUM;
config.pin_d5 = Y7_GPIO_NUM;
config.pin_d6 = Y8_GPIO_NUM;
config.pin_d7 = Y9_GPIO_NUM;
config.pin_xclk = XCLK_GPIO_NUM;
config.pin_pclk = PCLK_GPIO_NUM;
config.pin_vsync = VSYNC_GPIO_NUM;
config.pin_href = HREF_GPIO_NUM;
config.pin_sccb_sda = SIOD_GPIO_NUM;
config.pin_sccb_scl = SIOC_GPIO_NUM;
config.pin_pwdn = PWDN_GPIO_NUM;
config.pin_reset = RESET_GPIO_NUM;
config.xclk_freq_hz = 20000000;
config.frame_size = FRAMESIZE_UXGA;
config.pixel_format = PIXFORMAT_JPEG; // for streaming
//config.pixel_format = PIXFORMAT_RGB565; // for face detection/recognition
config.grab_mode = CAMERA_GRAB_WHEN_EMPTY;
config.fb_location = CAMERA_FB_IN_PSRAM;
config.jpeg_quality = 12;
config.fb_count = 1;
// if PSRAM IC present, init with UXGA resolution and higher JPEG quality
// for larger pre-allocated frame buffer.
if(config.pixel_format == PIXFORMAT_JPEG){
if(psramFound()){
config.jpeg_quality = 10;
config.fb_count = 2;
config.grab_mode = CAMERA_GRAB_LATEST;
} else {
// Limit the frame size when PSRAM is not available
config.frame_size = FRAMESIZE_SVGA;
config.fb_location = CAMERA_FB_IN_DRAM;
}
} else {
// Best option for face detection/recognition
config.frame_size = FRAMESIZE_240X240;
#if CONFIG_IDF_TARGET_ESP32S3
config.fb_count = 2;
#endif
}
#if defined(CAMERA_MODEL_ESP_EYE)
pinMode(13, INPUT_PULLUP);
pinMode(14, INPUT_PULLUP);
#endif
// camera init
esp_err_t err = esp_camera_init(&config);
if (err != ESP_OK) {
Serial.printf("Camera init failed with error 0x%x", err);
return;
}
sensor_t * s = esp_camera_sensor_get();
// initial sensors are flipped vertically and colors are a bit saturated
if (s->id.PID == OV3660_PID) {
s->set_vflip(s, 1); // flip it back
s->set_brightness(s, 1); // up the brightness just a bit
s->set_saturation(s, -2); // lower the saturation
}
// drop down frame size for higher initial frame rate
if(config.pixel_format == PIXFORMAT_JPEG){
s->set_framesize(s, FRAMESIZE_QVGA); // old value
s->set_framesize(s, FRAMESIZE_VGA);
}
#if defined(CAMERA_MODEL_M5STACK_WIDE) || defined(CAMERA_MODEL_M5STACK_ESP32CAM)
s->set_vflip(s, 1);
s->set_hmirror(s, 1);
#endif
#if defined(CAMERA_MODEL_ESP32S3_EYE)
s->set_vflip(s, 1);
#endif
// Setup LED FLash if LED pin is defined in camera_pins.h
#if defined(LED_GPIO_NUM)
setupLedFlash(LED_GPIO_NUM);
#endif
if(!WiFi.config(local_IP, gateway, subnet, primaryDNS, secondaryDNS)) {
Serial.println("STA Failed to configure");
}
/*
WiFi.begin(ssid, password);
*/
WiFiManager wm;
bool res;
res = wm.autoConnect("AutoConnectAP","password"); // password protected ap
if(!res) {
Serial.println("Failed to connect");
// ESP.restart();
}
WiFi.setSleep(false);
while (WiFi.status() != WL_CONNECTED) {
delay(500);
Serial.print(".");
}
Serial.println("");
Serial.println("WiFi connected");
startCameraServer();
Serial.print("Camera Ready! Use 'http://");
Serial.print(WiFi.localIP());
Serial.println("' to connect");
}
void loop() {
// Do nothing. Everything is done in another task by the web server
delay(10000);
}Per compilare e caricare un programma usando l’Arduino IDE, è necessario seguire questi passaggi:
Se la compilazione è andata a buon fine, il pulsante Carica diventerà attivo. Fai clic sul pulsante Carica per caricare il programma sulla scheda Arduino.
Per aprire l’Arduino IDE, è possibile fare doppio clic sull’icona dell’applicazione sul desktop. Se non hai ancora installato l’Arduino IDE, puoi scaricarlo dal sito web di Arduino.
Per creare un nuovo progetto, fai clic sul menu File e selezionate Nuovo. Per aprire un progetto esistente, fai clic sul menu File e seleziona Apri.
Il file .ino è il file di testo che contiene il codice del programma. Per inserire il codice del programma nel file .ino, potete utilizzare un editor di testo qualsiasi.
Per collegare la scheda Arduino al computer, è necessario utilizzare un cavo USB. La porta USB della scheda Arduino è contrassegnata con il simbolo USB.
Per selezionare la scheda Arduino dal menu Strumenti, fai clic sul menu Strumenti e seleziona la scheda Arduino che avete collegato al computer.
Per compilare il programma, fai clic sul pulsante Compila. Se la compilazione è andata a buon fine, non verranno visualizzati errori nella finestra del terminale.
Se la compilazione è andata a buon fine, il pulsante Carica diventerà attivo.
Per caricare il programma sulla scheda Arduino, fai clic sul pulsante Carica. Il programma verrà copiato sulla scheda Arduino e inizierà a funzionare.
Per compilare e caricare un programma usando PlatformIO, è necessario seguire questi passaggi:
Per installare PlatformIO, è possibile utilizzare il gestore di pacchetti del proprio IDE. Per esempio, se si utilizza Visual Studio Code, è possibile aprire la barra laterale di Extensions e cercare “PlatformIO IDE”. Una volta trovata l’estensione, è possibile installarla facendo clic sul pulsante “Install”.
Per creare un nuovo progetto, è possibile utilizzare la funzione “New Project” del proprio IDE. Per esempio, in Visual Studio Code, è possibile aprire la barra laterale di Projects e fare clic sul pulsante “New Project”.
Nella finestra di dialogo “New Project”, è necessario selezionare il tipo di progetto da creare. Per i progetti Arduino, è necessario selezionare “Arduino”. È inoltre necessario selezionare la scheda Arduino da utilizzare.
Una volta creato il progetto, è possibile scrivere il codice del programma. Il codice può essere scritto in qualsiasi linguaggio supportato da PlatformIO, tra cui C/C++, Python, JavaScript e TypeScript.
Per esempio, ecco un semplice programma Arduino che fa lampeggiare un LED:
#include <Arduino.h>
void
setup()
{
pinMode(LED_BUILTIN, OUTPUT);
}
void
loop()
{
digitalWrite(LED_BUILTIN, HIGH);
delay(1000);
digitalWrite(LED_BUILTIN, LOW);
delay(1000);
}Una volta scritto il codice del programma, è possibile compilarlo. Per fare ciò, è possibile utilizzare il comando “PlatformIO Build” del proprio IDE.
In Visual Studio Code, è possibile eseguire il comando “PlatformIO Build” premendo la scorciatoia da tastiera Ctrl+Shift+B.
Una volta compilato il programma, è possibile caricarlo sulla scheda. Per fare ciò, è possibile utilizzare il comando “PlatformIO Upload” del proprio IDE.
In Visual Studio Code, è possibile eseguire il comando “PlatformIO Upload” premendo la scorciatoia da tastiera Ctrl+Shift+U.
Una volta caricato il programma sulla scheda, esso inizierà ad eseguire.
Se usate come facciamo noi PlatformIO dalla linea di comando dovrete inserire nel file platformio.ini il seguente codice:
; PlatformIO Project Configuration File
;
; Build options: build flags, source filter
; Upload options: custom upload port, speed and extra flags
; Library options: dependencies, extra library storages
; Advanced options: extra scripting
;
; Please visit documentation for the other options and examples
; https://docs.platformio.org/page/projectconf.html
[env:esp32cam]
platform = espressif32
board = esp32cam
framework = arduino
monitor_speed=115200
lib_ldf_mode=deep
build_flags =
-I../lib/esp32-camera
lib_deps =
esp32-cameraPer formattare una scheda SD-card in Windows usando il filesystem FAT, segui questi passaggi:
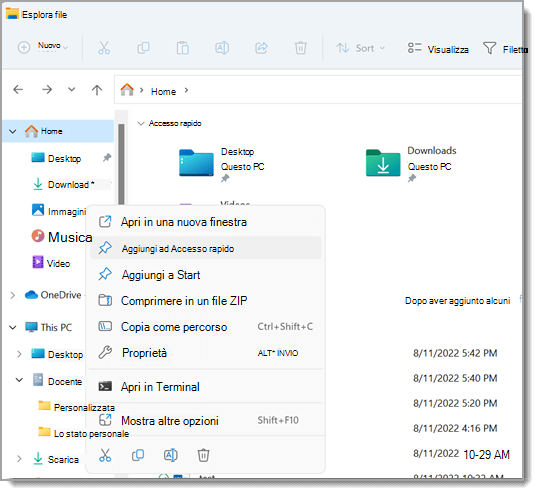
In Esplora file, seleziona “Questo PC”.
La scheda SD-card dovrebbe apparire nell’elenco dei dispositivi di archiviazione.
Fai clic destro sulla scheda SD-card e seleziona “Formatta”.
Selezione della scheda SD-card in Esplora fileOpens in a neo window
Selezione della scheda SD-card in Esplora file
Nella finestra di formattazione, seleziona “FAT32” dal menu a discesa “File system”.
Fai clic su “Avvia” per avviare la formattazione.
La formattazione della scheda SD-card richiederà alcuni minuti. Al termine, la scheda SD-card sarà formattata in FAT32. Attenzione: La formattazione di una scheda SD-card cancella tutti i dati presenti sulla scheda. Assicurati di aver eseguito il backup di tutti i dati importanti prima di formattare la scheda.
Dopo avere superato lo scoglio della formattazione e della compilazione puoi usare il progetto semplicemente collegandola la scheda alla presa accendisigari. In questo modo avrai a disposizione un sistema di controllo super economico. La ESP32 con la camera OV2640 ti permetterà di salvare le immagini dell’esterno vettura e di usarle come prova per atti vandalici.
Robotdazero.it - post - R.128.1.4.2