
In questa pagina
Una guida rapida su come collegare un LED al tuo Arduino Uno
In questo progetto useremo una breadboard per assemblare tutti componenti:
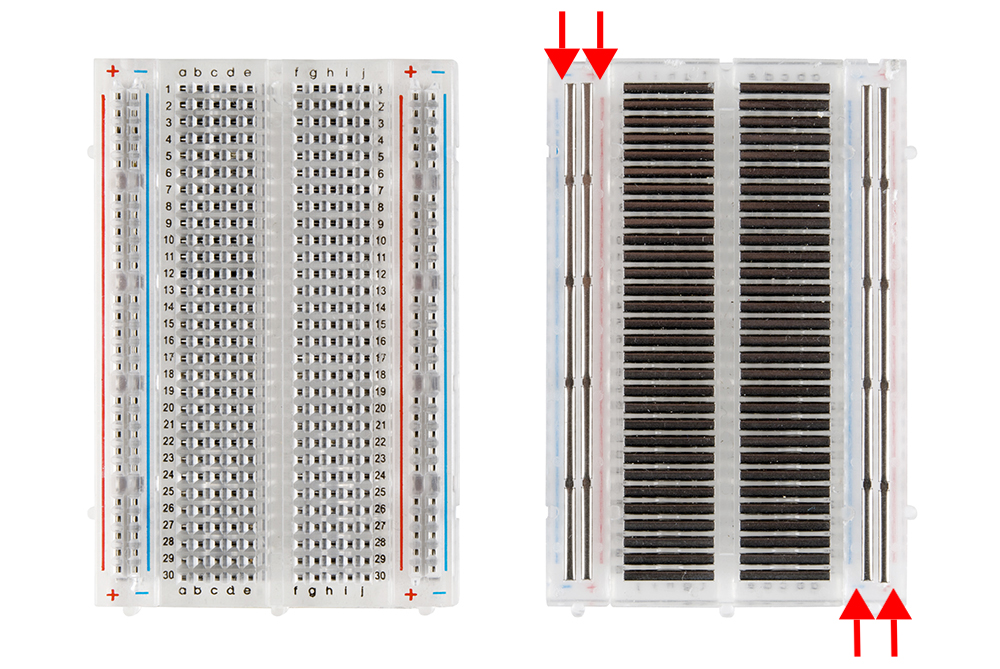
Abbiamo già parlato delle breadboard, per non rileggere il post ti ricordo brevemente le cose principali:
Le Breadboard sono composte da 4 linee di rame longitudinali e da numerosi conduttori disposti di traverso, tipo spina di pesce. Nella immagine precedente con la freccia rossa sono evidenziati i fili longitudinali che corrono sul fondo della scheda. Non sono visibili perchè ricoperti da un foglio di cartoncino.
La idea di base di queste schede è di usare le linee longitudinali per distribuire la corrente (polo positivo e negativo della batteria o accumulatore), mentre i conduttori trasversali sostituiscono le saldature dei componenti.
L’altra estremità delle resistenza è connessa alla quinta riga partendo dall’ alto. La resistenza risulta così collegata al connettore del LED. Allo stesso modo il connettore inferiore del LED è connesso ad una estrermità del filo nero e il filo nero arriva fino a un foro della lunga colonna verticale. Le colonne si estendono per tutta la lunghezza della basetta e conducono la corrente di alimentazione.
In questo modo uno qualsiasi dei componenti collegati alle colonne sarà connesso al filo nero e possiamo assemblare tutto senza saldature.
Qualche cenno sulle resistenze
Le resistenze si oppongono al flusso della corrente e non hanno un verso particolare; detto in termine tecnico non hanno una polarità. Il loro valore viene determinato dal produttore e indicato attraverso delle minuscole fascette colorate (in genere 4) sul corpo della resistenza..
Come collegare un LED
In generale i LED (Light Emitting Diodes) sono componenti molto più complessi delle resistenze, lasciano passare la corrente in una sola direzione e perciò hanno un polo positivo e un polo negativo. Il connettore più lungo è quello positivo e viene chiamato anodo, mentre quello più corto si chiama catodo ed è il polo negativo. Il lato del catodo viene sempre evidenziato con una una tacca “piatta” sul minuscolo contenitore di plastica.
Assembliamo Arduino, LED e resistenza
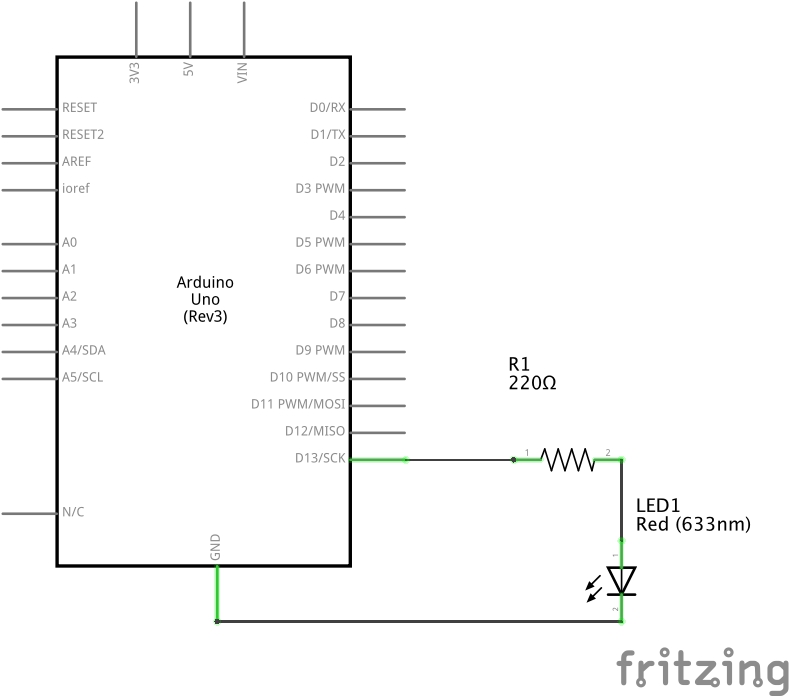
Lo schema teorico
Il circuito è semplicissimo: usa una sola resistenza da mettere in serie al LED per limitare la corrente assorbita.
Iniziamo a collegare la resistenza al pin 13: la resistenza deve essere di 220Ω. Le resistenze hanno 4 striscette e piazzando la resistenza in modo da avere la striscia oro a destra dovresti vedere questi colori:rosso, rosso, marrone, oro.
Collega la resistenza all’ anodo, cioè il connettore più lungo del LED e quindi collega il terminale più corto del LED alla “massa” (0V) del circuito.
Il polo positivo di un LED si chiama anodo(+), quello negativo catodo(-). L’ anodo(+) è sempre più lungo del catodo!
Per collegare il LED alla massa usa un filo nero. In genere per collegare un componente alla massa si usa un filo nero. E’ solo una convenzione, i fili sono internamente tutti uguali.
Le connessioni elettriche
Prendi il filo giallo e collegalo direttamente al pin 5V di Arduino. Per il momento limitiamoci ai collegamenti. Il LED si dovrebbe accendere all’istante: se non si accende il circuito è stato cablato in modo errato. Ricontrolla e se necessario riassembla tutto da zero. Se invece il LED si accende prendi il filo giallo e ricollegalo al pin 13. Adesso puoi fare l’ upload del programma!
Il programma:
// Copyright (c) robotdazero.it
// Permission is hereby granted, free of charge, to any person obtaining a copy
// of this software and associated documentation files (the "Software"), to deal
// in the Software without restriction, including without limitation the rights
// to use, copy, modify, merge, publish, distribute, sublicense, and/or sell
// copies of the Software, and to permit persons to whom the Software is
// furnished to do so, subject to the following conditions:
//
// The above copyright notice and this permission notice shall be included in all
// copies or substantial portions of the Software.
//
// THE SOFTWARE IS PROVIDED "AS IS", WITHOUT WARRANTY OF ANY KIND, EXPRESS OR
// IMPLIED, INCLUDING BUT NOT LIMITED TO THE WARRANTIES OF MERCHANTABILITY,
// FITNESS FOR A PARTICULAR PURPOSE AND NONINFRINGEMENT. IN NO EVENT SHALL THE
// AUTHORS OR COPYRIGHT HOLDERS BE LIABLE FOR ANY CLAIM, DAMAGES OR OTHER
// LIABILITY, WHETHER IN AN ACTION OF CONTRACT, TORT OR OTHERWISE, ARISING FROM,
// OUT OF OR IN CONNECTION WITH THE SOFTWARE OR THE USE OR OTHER DEALINGS IN THE
// SOFTWARE.
int led = 13;
int buttonPin = 2;
int val = 0;
int riferimento = 0;
int state = LOW;
void setup(){
pinMode(led, OUTPUT);
pinMode(buttonPin, INPUT);
}
void loop(){
val = digitalRead(buttonPin);
if ((val == 1) && (riferimento == 0)){
if (state == LOW) {
state = HIGH;
}
else {
state = LOW;
}
}
riferimento = val;
if (state == LOW){
digitalWrite(led, HIGH);
}
else {
digitalWrite(led, LOW);
}
delay(10);
}
Vediamo tutto in modo analitico riga per riga:
led int = 13 ;
Qui stiamo dichiarando una variabile chiamataledche contiene il numero 13. Nel linguaggio di Arduino bisogna specificare sempre il tipo di variabile: ne esistono di tipointo di tipofloat, così chiamate dall inglesefloating, “fluttuante” per indicare inumeri a virgola mobile. In linea di massima per i programmi piu semplico useremo solo degli int, e in questo programma particolare quando Arduino legge la variabile led la converte immediatamente nel valore 13.
setup() è un pezzo molto particolare di codice che viene eseguito solo all’inizio del programma: serve allla scheda Arduino per sapere cosa fare quando viene avviata o viene premuto il tasto di reset. A livello di programmazione non è altro che una funzione, cioè un pezzo di codice isolato con delle parentesi graffe**{}**. Come per le variabili a volte puo essere utile specificare il tipo. Alcune funzioni ritornano dei valori di tipo float, altre degli int e altre ancora non ritornano alcun valore e sono dette di tipo void.
pinMode(led, OUTPUT);
Guardando la scheda Arduino dall’alto puoi vedere che ci sono due file di fori alle estremità laterali; i fori prendono un nome particolare e sono chiamatipin. I pin che vanno da 0 a 13 sono dei pin digitali e possono funzionare sia in modalità INPUT che in OUTPUT. Noi useremo il pin 13 come output per accendere il LED.
Dopo la funzione setup() inizia una altra funzione:
La funzione loop, come indica il nome, esegue continuamente le stesse istruzioni e si può considerare la parte principale del codice e in genere la piu complessa.
digitalWrite(led, HIGH);
- digitalWrite() accende in OUTPUT uno dei pin. Il primo valore dopo la parentesi è il pin che deve essere acceso, mentre il secondo indica il segnale da inviare. In gergo si dice mettere in HIGH o in LOW. Parlando di corrente quando il pin 13 viene messo in ON inizia a condurre una tensione di 5 V.
delay(1000);
- delay() serve solo a fare una pausa di x millisecondi e quindi complessivamente Arduino si_ferma_per una secondo.
digitalWrite(led, LOW);
- digitalWrite(led, LOW) mette in LOW cioè a 0 V il pin 13 e quindi spegne il LED.
delay(1000);
E’ lo stesso ritardo di prima di 1000 millisecondi e lascerà in pin in OFF per un secondo.
Come compilare il programma
Per caricare il programma su Arduino vai su “File/Nuovo”, incolla il programma copiato dal post, vai su “File/Salva con nome” e scrivi “led10”. Quindi vai su “Sketch”, “Compila/Upload” e aspetta che l’IDE di Arduino finisca il suo lavoro.
Un esperimento finale
Avendo testato l’ hardware a parte e copiato il programma, a questo punto tutto dovrebbe essere pronto. Se vuoi provare delle modifiche, prova a cambiare la resistenza di 220 Ω con una da 2.2 KΩ e cioè con 4 strisce: rosso, rosso, rosso, oro. Dopo la modifica dai una occhiata al LED!
R.126.1.0.8



